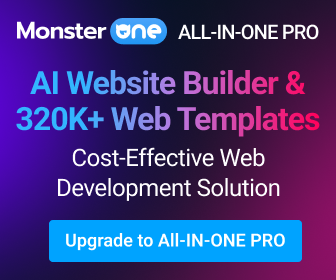FileZilla Sunucu ve İstemci Kurulumu Nasıl Yapılır?
FileZilla Sunucu ve İstemci Kurulumu Nasıl Yapılır?
FileZilla, ücretsiz FTP yazılımı kullanımı ile ilgili, Filezilla Server (Sunucu) ve Filezilla Client (İstemci) sürümleri yüklemek ve iki Windows bilgisayarlar arasında ağ kurmak nasıl yapılır anlatmaya çalışacağım.
İstemci sürüm dosyalarını aktarmak istiyorsanız yardımcı olacaktır. Diğerleri için dosyaları kullanılabilir hale getirmek istiyorsanız, FileZilla Server sürümünü indirmek zorundasınız.
Resimli Anlatım: Windows PC ye Filezilla Server Yükleme
Bu anlatım da Windows PC ye Filezilla Server yüklemeyi göreceksiniz.
- FileZilla Server kurulum dosyasını buradan indirin ve yürütülebilir dosyayı açın.
- I Agree butonuna tıklayın ve Choose components (Bileşenleri Seçin) penceresini göreceksiniz.
- Açılır menüden Standard seçin ve Next (İleri) butonuna tıklayın.
- Startup settings (Başlangıç ayarları) seçeneklerinden, Install as service, started with Windows (Default) (Windows (Varsayılan) ile başlayan, hizmet olarak kurmak )seçeneğini seçin, Metin kutusuna 14147 yazın ve Next (İleri) butonuna tıklayın.
- Start if user logs on, apply to all users (default) seçeneğini seçip İnstall butonuna tıklayarak kurulumu başlatın…
- Kurulum tamamlandıktan sonra Close butonuna tıklayarak kapatın.
Evet şimdi düzgün bir FTP Server nasıl yapılandırılır onu görelim..
Resimli Anlatım: FTP Server Yapılandırma
- Kurulu uygulamasını açalım şimdi.
- File‘ a tıklayın ve ardından Connect to server (Sunucuya Bağlan) üzerine tıklayın. Yeni bir pencere açılacaktır. Ayarların aşağıdaki resimde ki ile aynı olup olmadığını kontrol edin ve OK butonuna tıklayın.
- Şimdi Edit (Düzenle) menüsüne tıklayın ve Settings (Ayarlar) tıklayın; yeni bir pencere açılacaktır. Aşağıdaki resimde olan aynı ayarları yapın.
- Şimdi Passive mode settings üzerine tıklayın ve ardından Use the following IP: radyo düğmesini tıklayın ve metin kutusuna kendi IP adresinizi girin.
- whatismyip.com adresinden IP adresinizi öğrenebilirsiniz veya Windows’un size sağladığı özgün IP adresini veya Google tarafından kullanılan IP adresinizi öğrenebilirsiniz.
- Şimdi OK‘ye tıklayın.
- Herkes açık bir FTP sunucusu yapıyorsanız auto-ban özelliği etkinleştirebilirsiniz.
Başarılı sunucusu yapılandırılmışsa, şimdi bu sunucuya kullanıcılar ve grupları ekleme zamanı gelmiştir.
FTP Server’a Kullanıcılar ve Gruplar Ekleme
- FileZilla Server kullanıcı ara yüzünde, Edit (Düzen) menüsüne tıklayın ve sonra da Groups üzerine tıklayın.
- Add (Ekle) butonuna tıklayın ve grup adlandırın.
- Sayfanın altındaki sol boyutunda Shared Folder (Paylaşılan Klasör) seçin ve klasörler listesine eklemek ve farklı gruplar için farklı izinler seçebilirsiniz. Doğru anlaşılması için görüntü görebilirsiniz. Büyük halini görmek için resim üzerinde tıklayın.
- Gruplar hazırlandıktan sonra, OK tıklayın ve ayarlarınızı kaydedin.
- Şimdi Edit (Düzenle) menüsü altında Users (Kullanıcılar) üzerine tıklayın.
- Grup ekleme yöntemi gibi kullanıcıları ekliyoruz.
Artık Filezilla Server kurulumu ve yapılandırılması yapıldıktan sonra sıra Filezilla Client kurulumun da.
FileZilla Client Windows PC’ye Yükleme
- FileZilla Client buradan indirin. İstemci PC ye kurun. Kurulumu çok kolaydır.
- Şimdi File (Dosya) menüsüne gidin ve Site Manager (Site Yöneticisi) üzerine tıklayın.
- Ana metin kutusuna sunucu bilgisayarın IP adresini girin. Ve metin kutusuna “21” girin. Tüm ayar aşağıdaki resimde olduğu gibi aynı olmalıdır. Ve kullanıcı adınız ve şifreniz sunucu arayüzü kullanıcıların girilenlerden biri olmalıdır. Sonra Connect tıklayın.
- Artık başarılı bir şekilde bağlanmalısınız. Eğer bağlanamıyorsanız, adımları tekrardan uygulayın.
- Şimdi sol tarafta local (yerel) siteyi ve sağ tarafında remoote (uzak) sitesini görebilirsiniz. Sunucudan dosyayı sağ tıklayarak herhangi bir dosya yükleyebilir veya indirebilirsiniz.